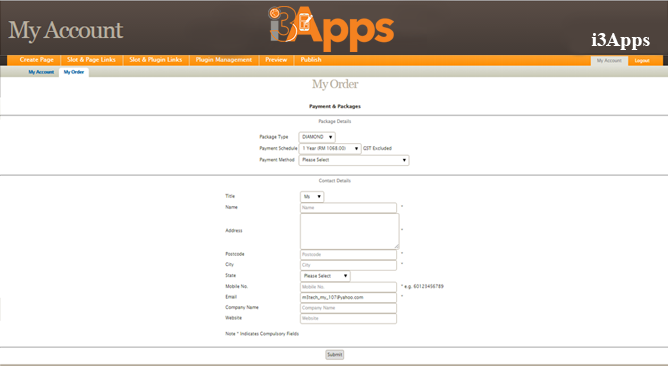SUPPORT
Need help getting started?
1. How to register the account?
2. How to create my first application?
a) How do I manage Slots in my Pages?
b) How do I fill in Slot with Images?
c) How do I fill in Slot with Text?
3. What are the other customization I can make?
3. How to link Slot with Page?
4. How to link Slot with Plugin?
6. How to preview my application?
7. How to publish my application?
8. How to upgrade the package?
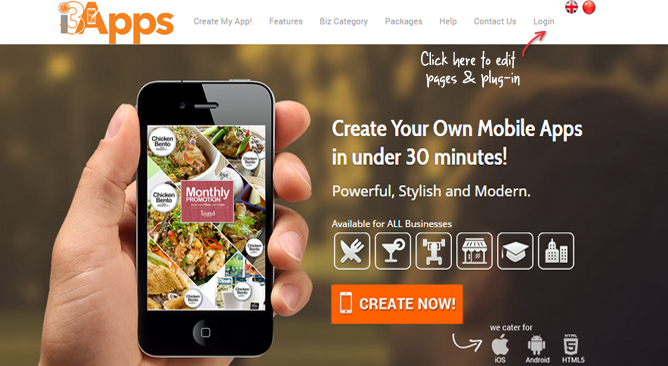
How to register the account?
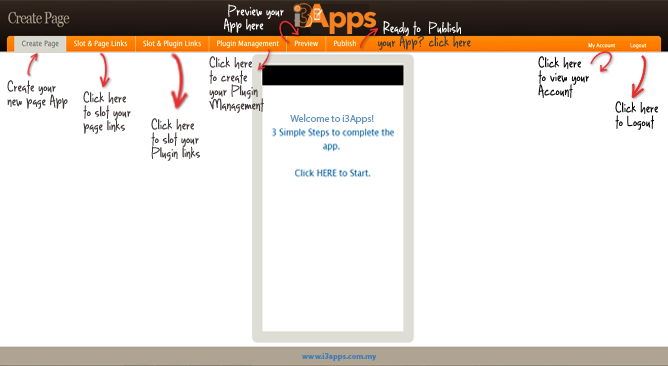
How to create my first application?
Application is based on a single or multiple interfaces called Page.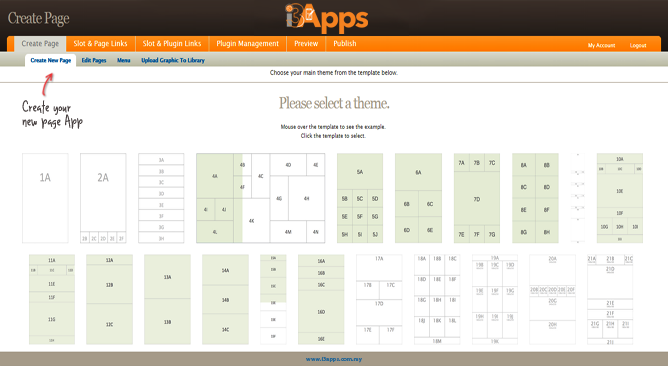
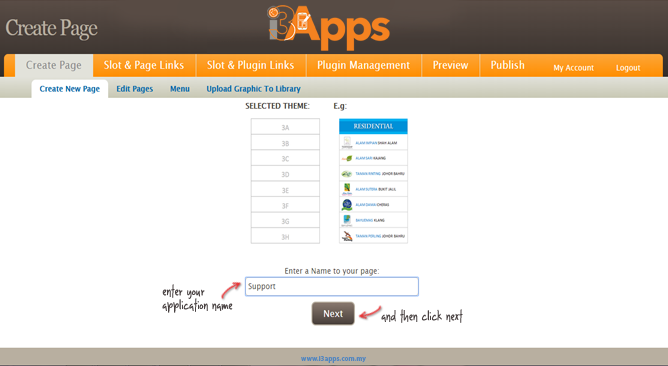
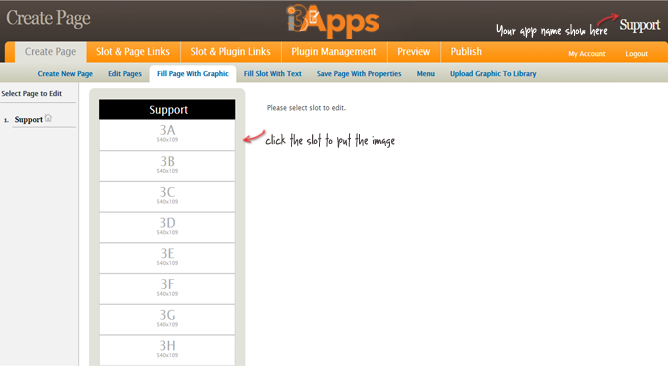
How do I manage Slots in my Pages?
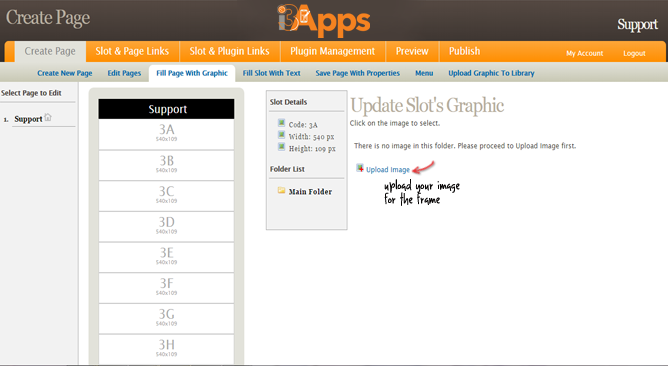
How do I fill in Slot with Images?
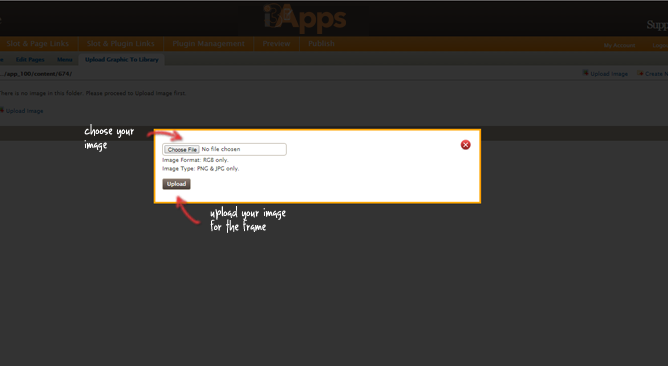
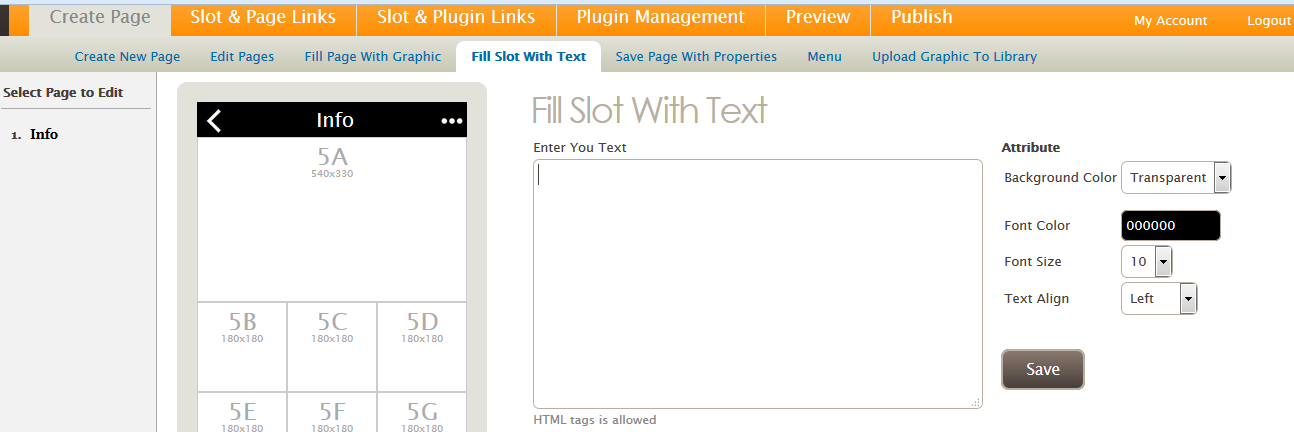
How do I fill in Slot with Text?
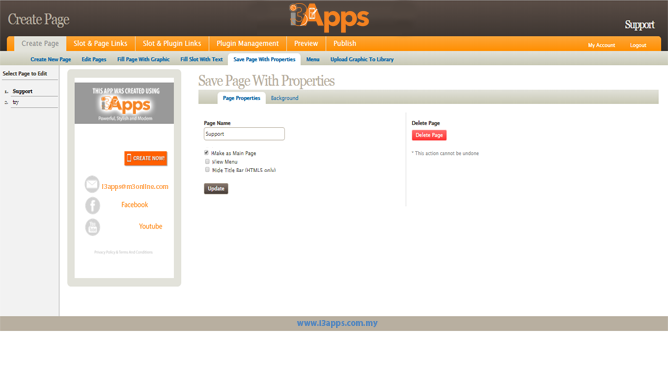
Customize - Define a Main Page
Main Page is a first page displayed when application is launch.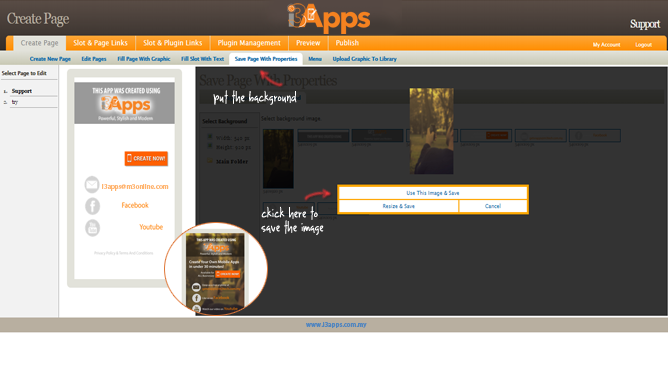
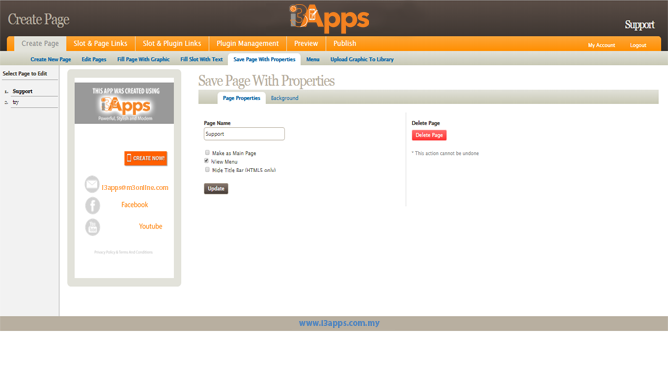
Customize - Enable the Menu bar
This Menu bar is a pre-define slot which you can enable it on each Pages you've created.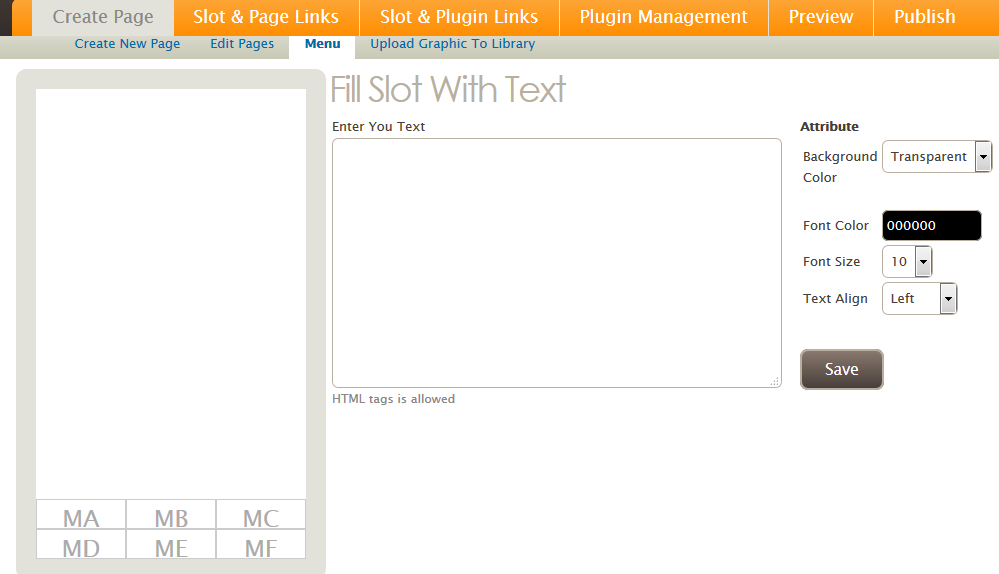
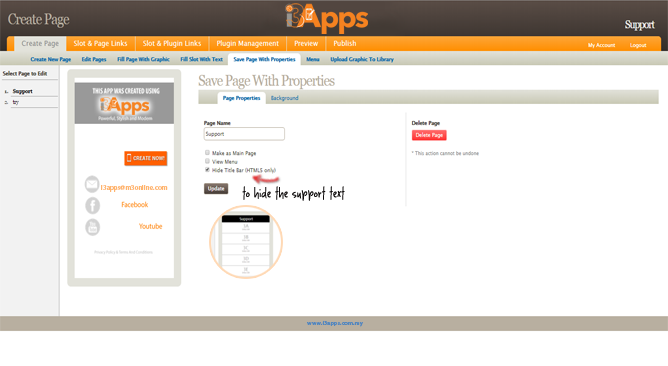
Customize - Hide Title Bar
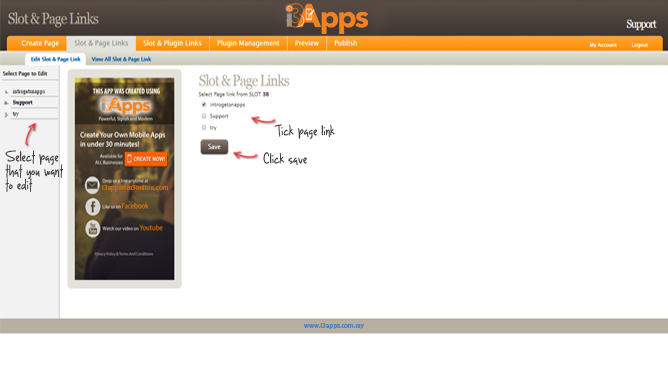
How to link Slot with Page?
This feature is to "call"/"open" another Page upon clicking on each Slot of your Apps.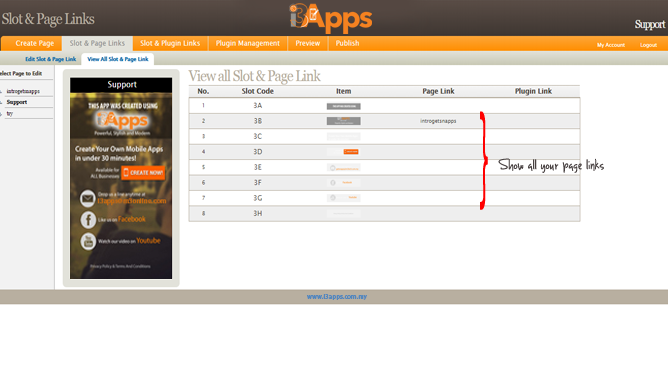
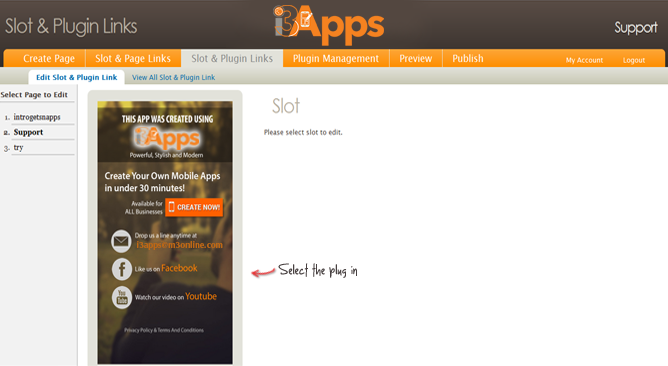
How to link Slot with Plugin?
Plugin is a small Application that will have it's own PAGES with a fixed template.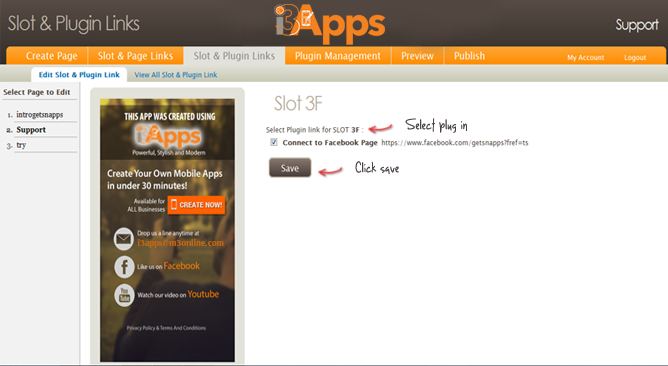
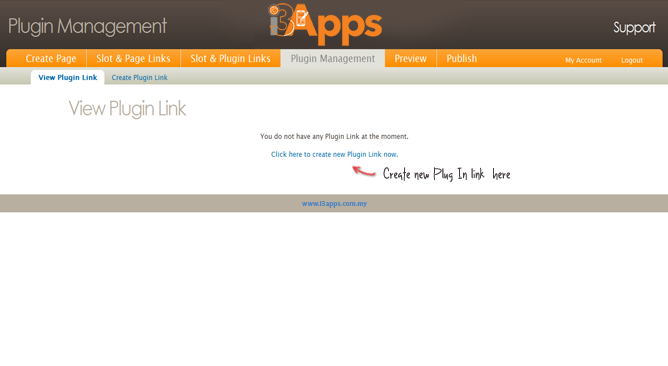
How to manage Plugin?
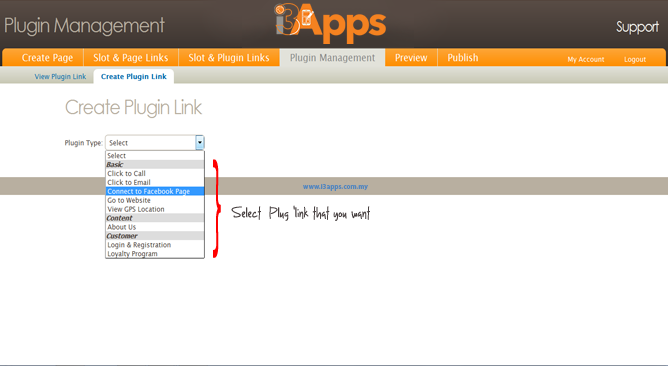
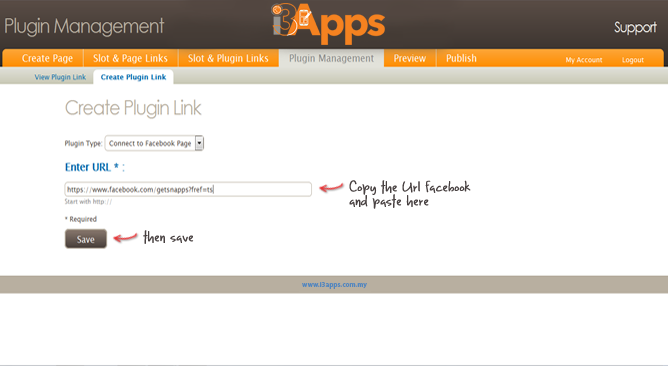
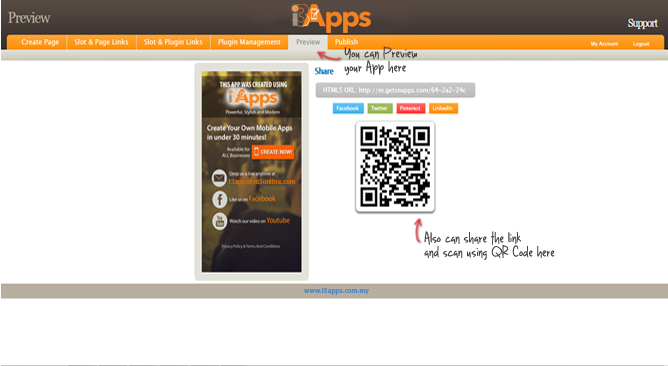
How to preview my application?
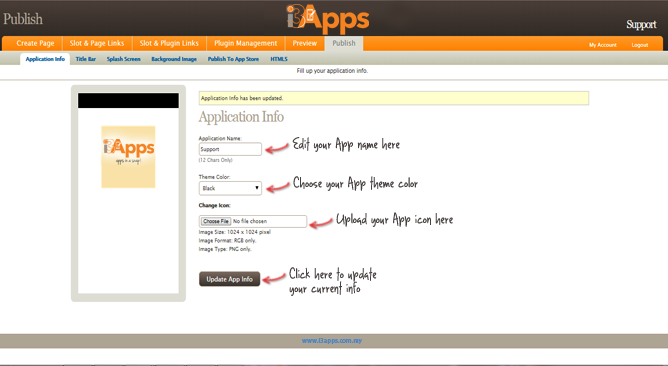
How to publish my Application
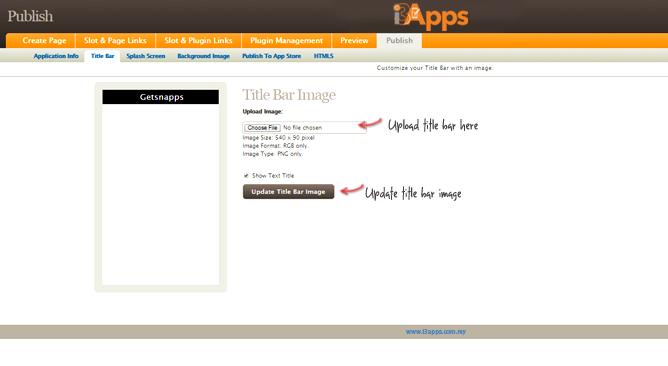
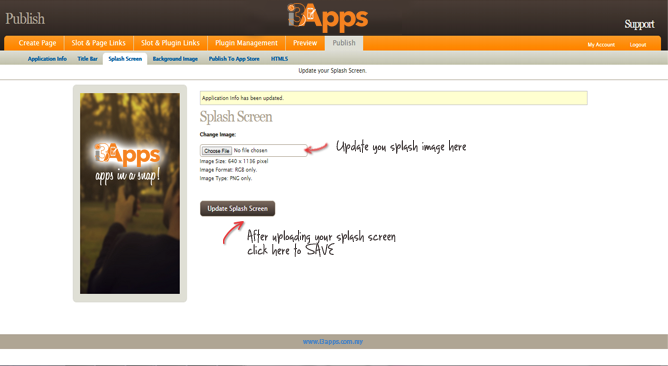
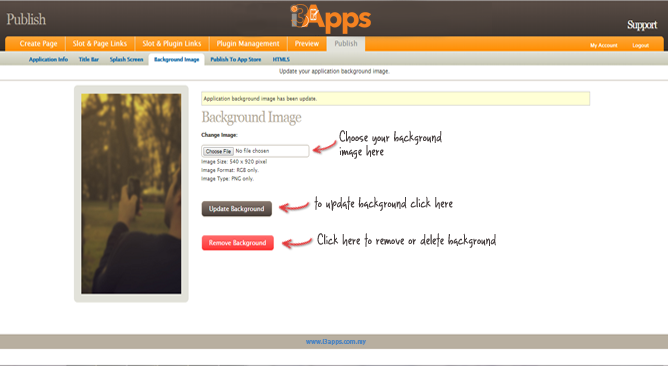
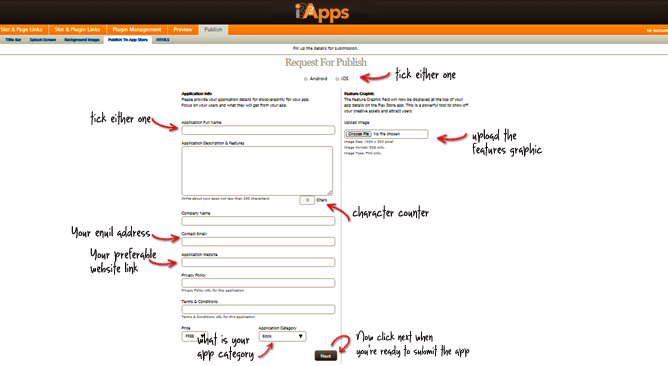
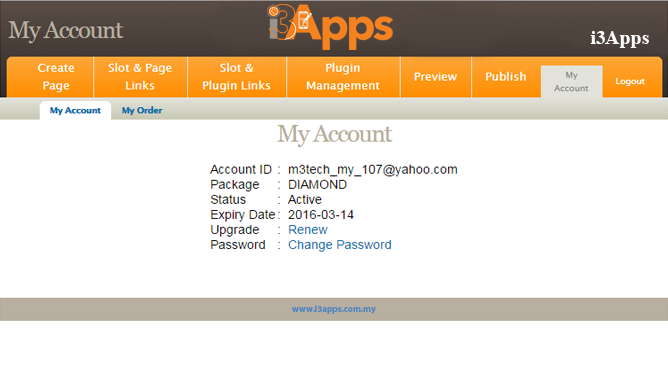
How to upgrade the package?