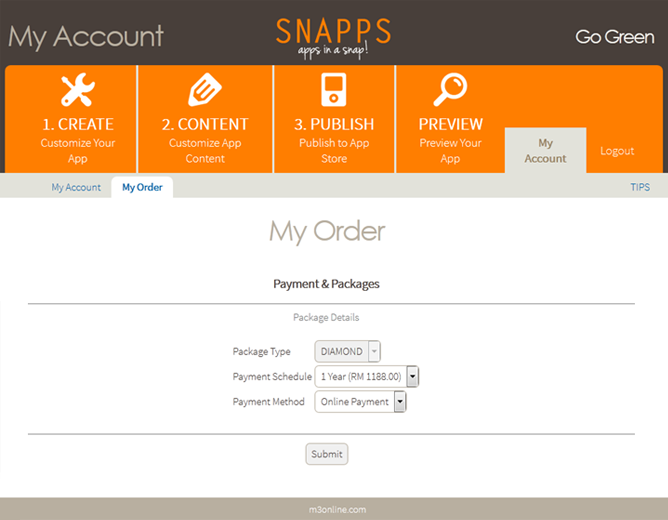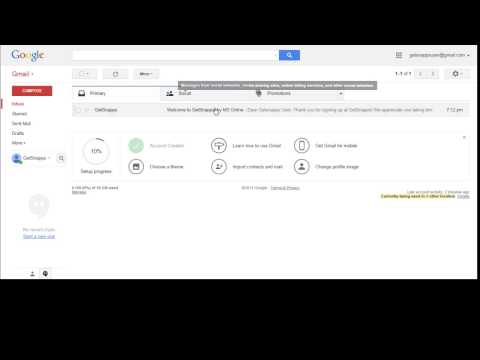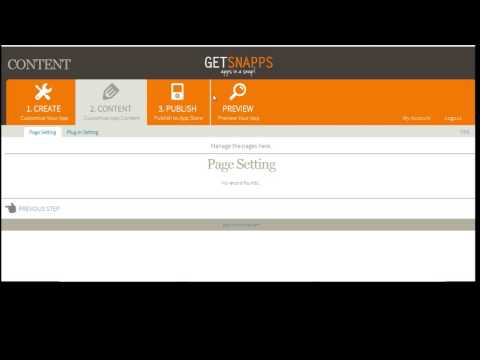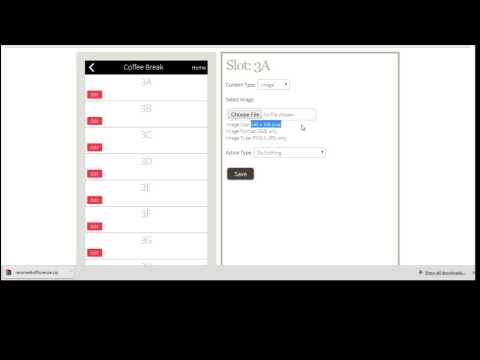SUPPORT
Need help getting started?
1.How to register the account?
2.How to create my first application?
3.How to add in Plug-In features?
6.How to publish my application?
7.How to preview my application?
10.How to check if my application has been published?
Watch Video Tutorials
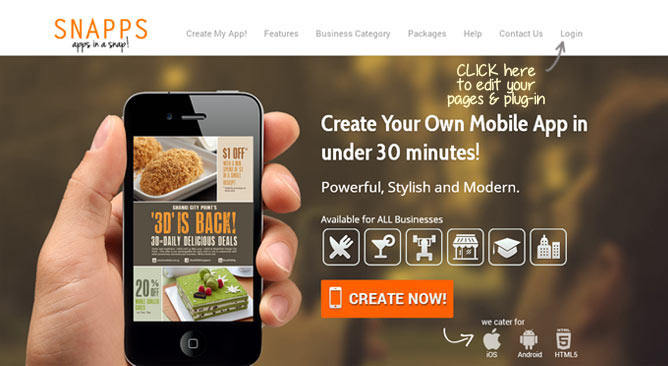
How to register the account?
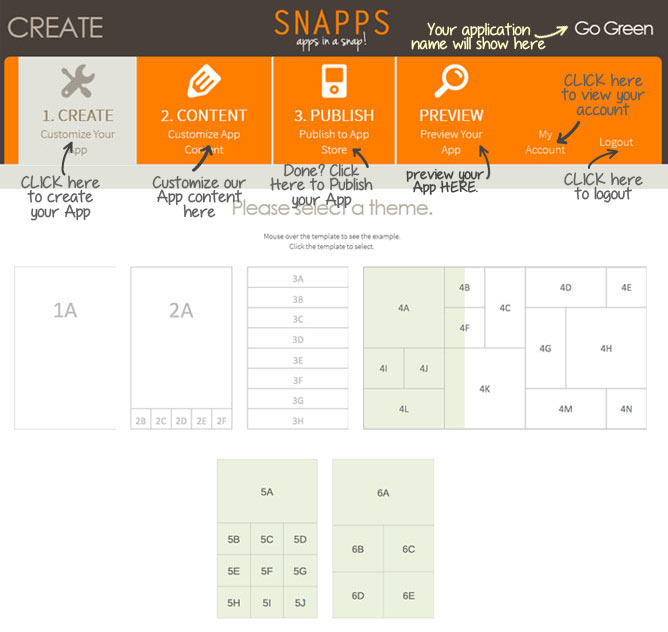
How to create my first application?
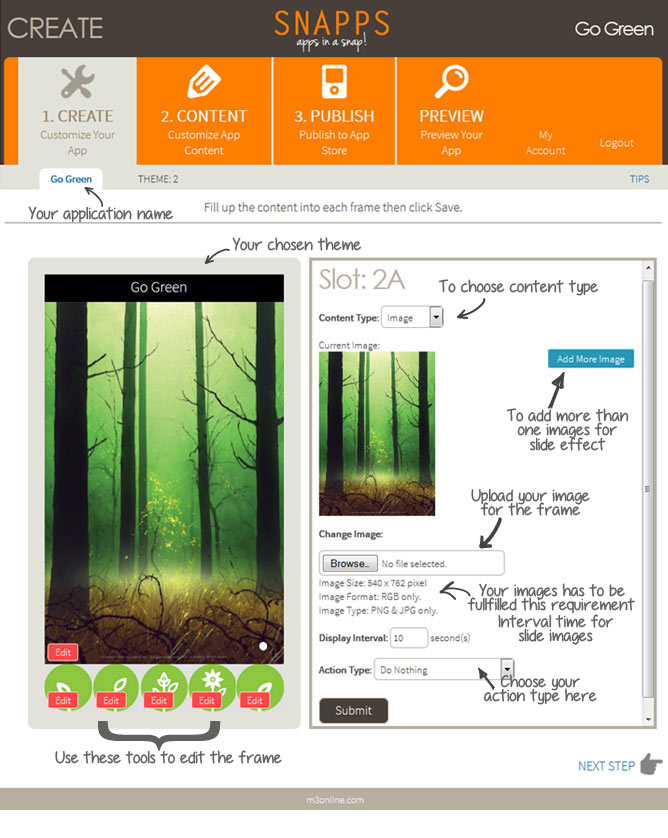
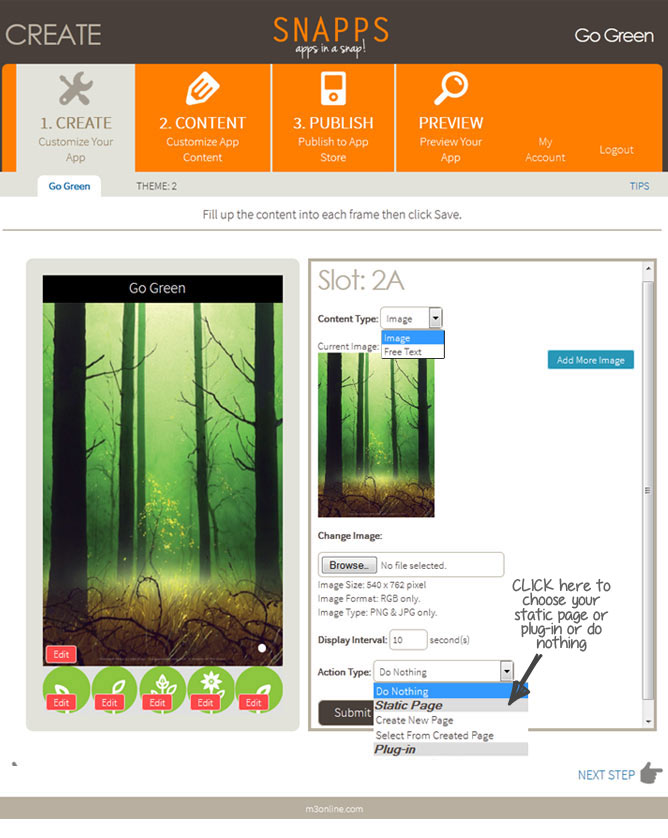
How to add in Plug-In features?
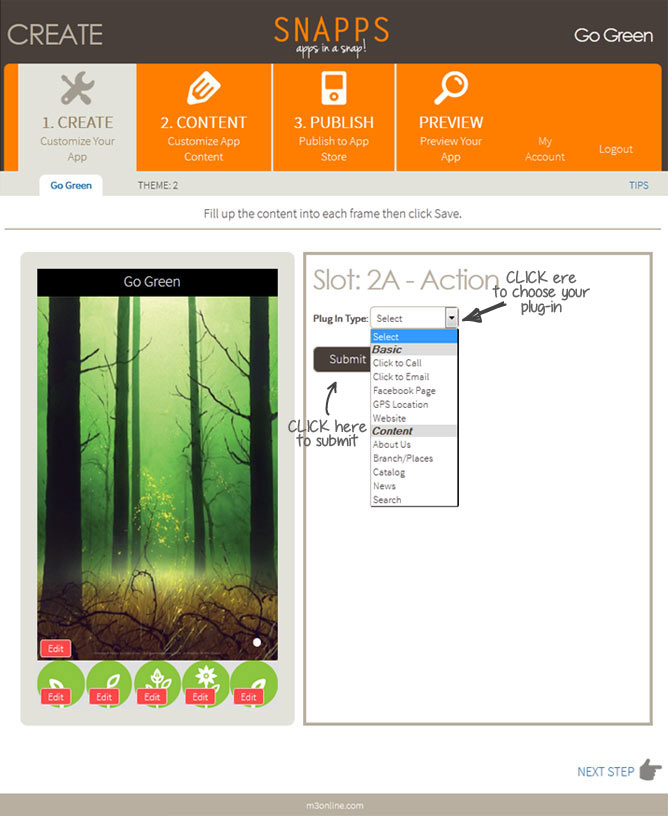
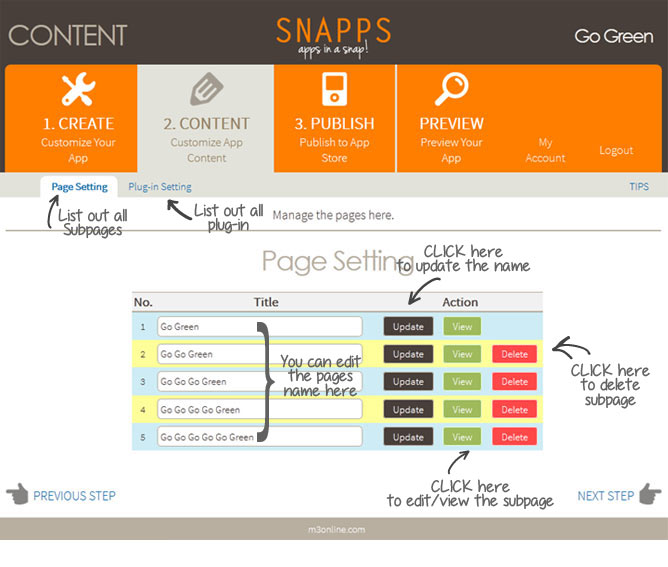
How to edit the subpages?
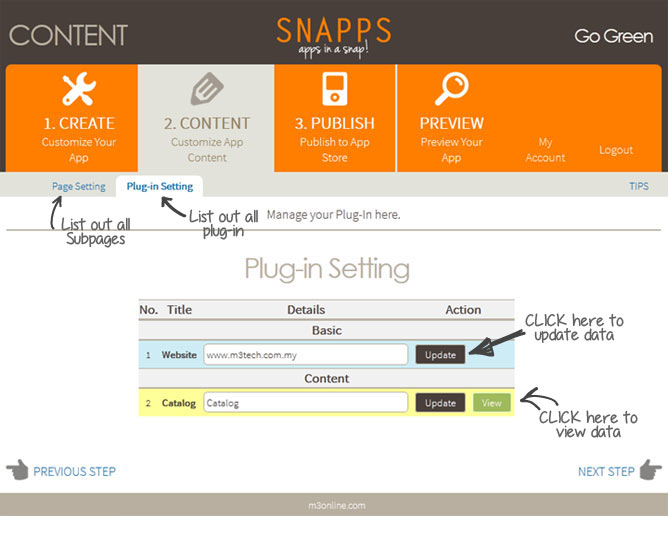
How to edit the Plug-In?
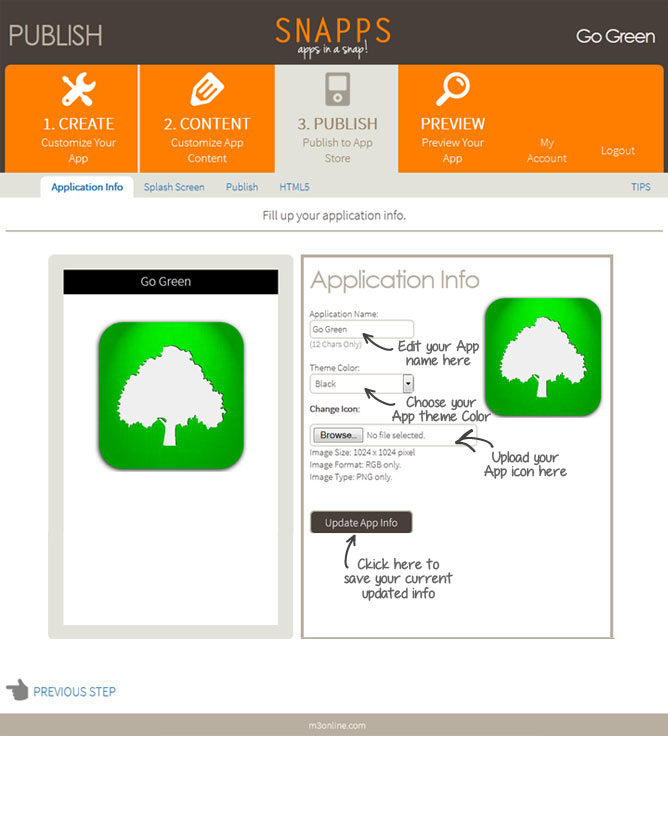
How to publish my application?
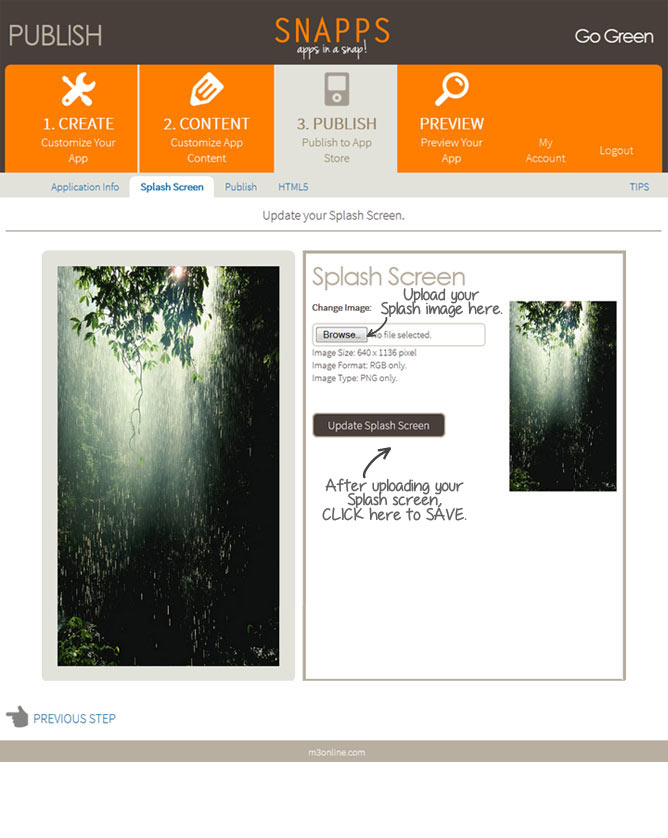
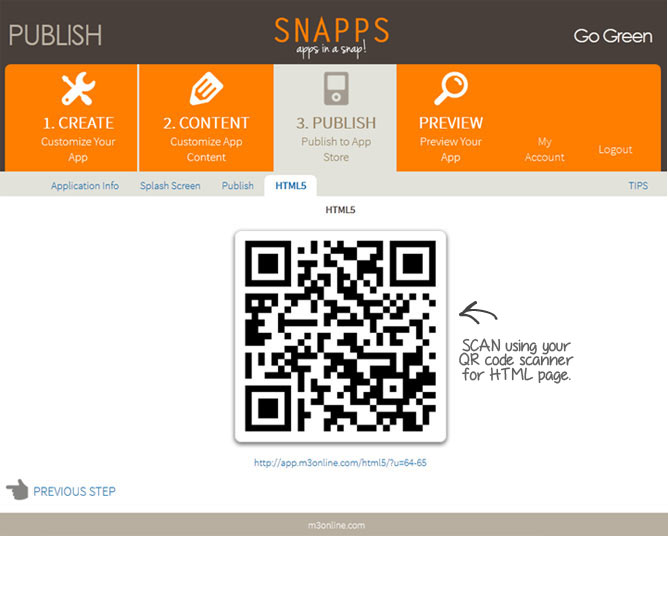
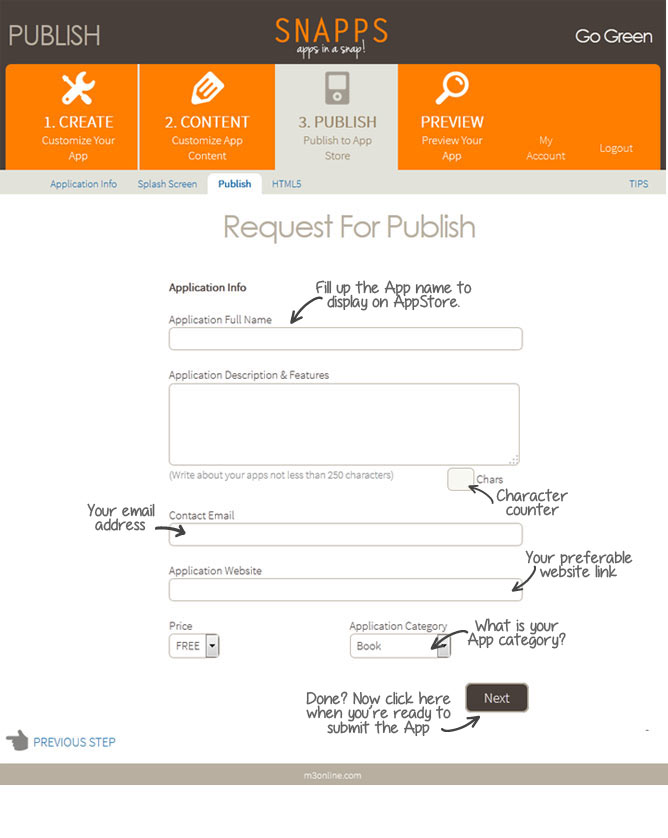
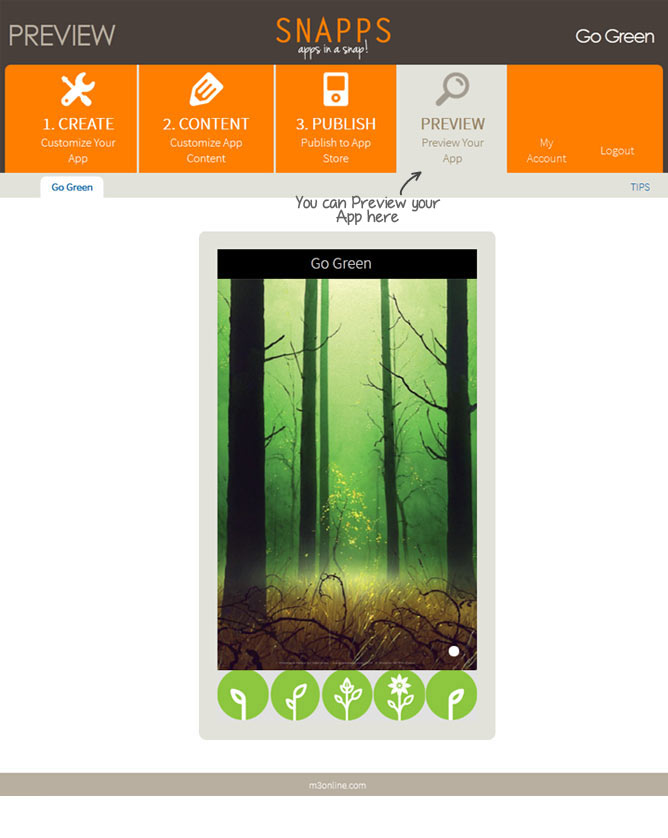
How to PREVIEW my application?
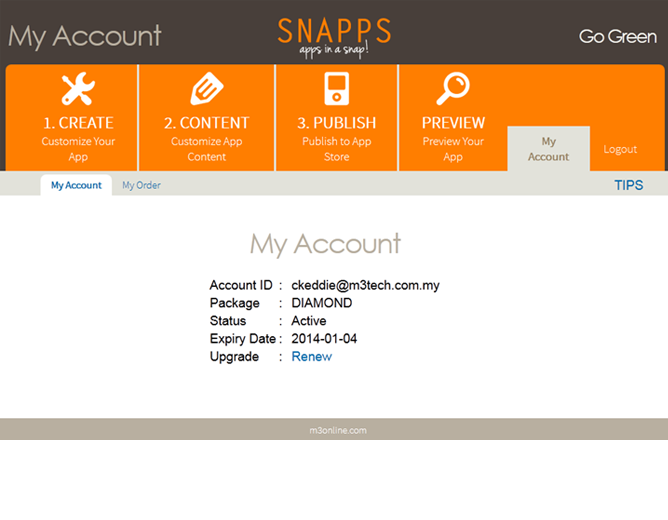
How to upgrade the package?